Pasos 2do año 1er bloque
Pasos para quitar exceso de espacio (interlinear)
1.- Ya estando en Microsoft Word, ir a diseño de página.
2.- En la sección de párrafo, en espacio te muestra un “Antes y un Después”
3.- Si uno de esos dos están en “10” cámbialo a cero completamente, y así estará lista.
Cambiar tamaño del margen de la página:
1.- Ya estando en Microsoft Word, ir a diseño de página.
2.- En la sección de “configurar pagina”, dar clic en “márgenes”.
3.- Después te dará opciones del tamaño del margen, como por ejemplo: Normal, estrecho, moderado, ancho y reflejado, pero en nuestro caso le daremos en estrecho.
4.- Y nuestra página quedara de acuerdo como lo deseamos.
Como convertir texto en tabla:
1.- Escribes tu texto con una sola tabulación no importa si este mal acomodado.
2.- Seleccionas el texto.
3.- Das clic en “insertar” y luego en “tabla”.
4.- Después le das clic en “insertar tabla” y listo.
Como seleccionas opciones con el teclado:
Para poder seleccionar una opción rápidamente, la letra de una palabra estará subrayada, ya que dando Alt + palabra subrayada, la opción se seleccionara automáticamente.
Como insertar una tabla sin mouse:
1.- Primero das Alt+O.
2.- Con las flechas te mueves a insertar y después a tabla y le das enter.
3.- Con las flechas te diriges a insertar tabla y le das enter.
4.- Te mostrara una tabla que te dará la opción de aumentar las columnas y filas o disminuirlas.
5.- Con las flechas aumentas o disminuyes las columnas y si quieres disminuir o aumentar las filas das un Tab y cuando termines das enter.
Pasos para cambiar el tamaño de la imagen sin mouse:
1.- Primero seleccionas la imagen con shif + flecha izquierda o derecha, dependiendo donde esta el cursor.
2.- Después con las flechas te mueves a “Formato-herramientas de imagen” pero antes das Alt.
3.- Presionas la flecha de abajo y automáticamente te manda a la opción de brillo, pero con las flechas te mueves hacia la selección de “Tamaño”.
4.- Si cambias el ancho, automáticamente se cambia el largo, pero la mejor recomendación es que cambies el largo a 6.79 cm ya que es casi el tamaño perfecto.
Vista preliminar:
1.- Dar clic en el botón de office.
2.- Te diriges a la opción de imprimir.
3.- Después le das clic en vista preliminar y listo.
Pasos para combinar una celda:
1.- Seleccione las celdas adyacentes que desee combinar.
NOTA: Compruebe que los datos que desea ver en la celda combinada se encuentren en la celda superior izquierda del rango seleccionado. Únicamente los datos de la celda superior izquierda permanecerán en la celda combinada.
2.- En el grupo de alineación de la ficha inicio, haga clic en combinar y centrar. Las celdas se combinaran en una fila o columna y su contenido se centrara en la celda combinada. Para combinar celdas sin centrar su contenido, haga clic en la flecha situada junto a combinar y centrar y a continuación seleccione combinar horizontalmente o combinar celdas.
NOTA: Si el botón combinar y centrar no está disponible, es posible que las celdas seleccionadas estén en modo de edición.
3.- Para cambiar la alineación del texto de la celda combinada, seleccione la celda y haga clic en cualquier botón de alineación del grupo alineación de la ficha inicio.
Como guardar un archivo en SkyDrive:
1.- Primero entras a: www.skydrive.live.com.
2.- Deberás iniciar sesión con tu correo electrónico.
3.- Cuanto ya este tu cuenta iniciada, te diriges al botón de cargar en la parte de arriba.
4.- Te abrirá una pestaña de archivos y de ahí te diriges a documentos y le das clic al documento que quieres guardar.
5.-Despues de abrir el documento, automáticamente se guarda en SkyDrive.
Pasos para compartir un archivo en SkyDrive:
1.- Primero seleccionas la casilla del lado derecho del archivo de SkyDrive.
2.- Luego das clic derecho del mouse y te abrirá un pequeño menú.
3.- Te diriges a compartir y le das clic.
4.- Te pedirá el correo electrónico de la persona con la que deseas compartir el documento.
5.- También puedes enviar un pequeño mensaje si la persona no sabe cuál es tu correo.
6.- Le das en compartir y se envía directamente al correo de cuya persona deseas compartir tus documentos.
Pasos de cómo insertar una fila y una columna:
1.- Selecciona la fila.
2.- Después con el clic derecho le das en la fila.
3.- Te saldrá un menú y seleccionaras insertar.
4.- Haces los mismos pasos pero seleccionas esta vez la columna.
Pasos para ajustar texto:
1.- Das clic en la celda deseada y eliges formato de celdas.
2.- En el pequeño menú de la parte superior de la pestaña ya abierta eliges alineación.
3.- En la sección de alineación de texto están los botones horizontales:
· General
· Izquierda
· Centrar
· Derecha
Vertical:
· Superior (sangría)
· Centrar
· Inferior (sangría)
· Justificar
· Distribuido (sangría)
· Rellenar
· Justificar
· Centrar en la sección
· Distribuido
4.- En horizontal seleccionas justificar y en vertical seleccionas justificar y le das aceptar.
Pasos para alinear bien texto en la celda:
1.- Das clic derecho en la celda.
2.- Te diriges a formato de celdas y le das clic.
3.- Al darle clic te aparecerá una ventana (inicio, alineación, fuente) y te diriges a alineación.
4.- Ya que estés en alineación, buscas ajustar texto.
Como crear o eliminar una formula:
Puede crear una formula sencilla usando constantes y operadores de calculo. Por ejemplo, la formula =5+2*3, multiplica dos numeros y, a continuacion, suma un numero al resultado obtenido. Microsoft Office Excel sigue el orden convencional de las operaciones matematicas. En el ejemplo anterior, primero se realiza la operacion de multiplicacion (2*3) y, a continuacion, se suma 5 al resultado obtenido
Tambien puede crear una formula usando una funcion. Por ejemplo, la formula =SUMA(A1:A2) y SUMA(A1:A2) usan la funcion SUMA para sumar los valores de la celda A1 y A2
Pasos 2do año 2do bloque
Pasos para usar formulas de suma en la celda
1-.Seleccionas la celda que acontinuacion va a ser sumada
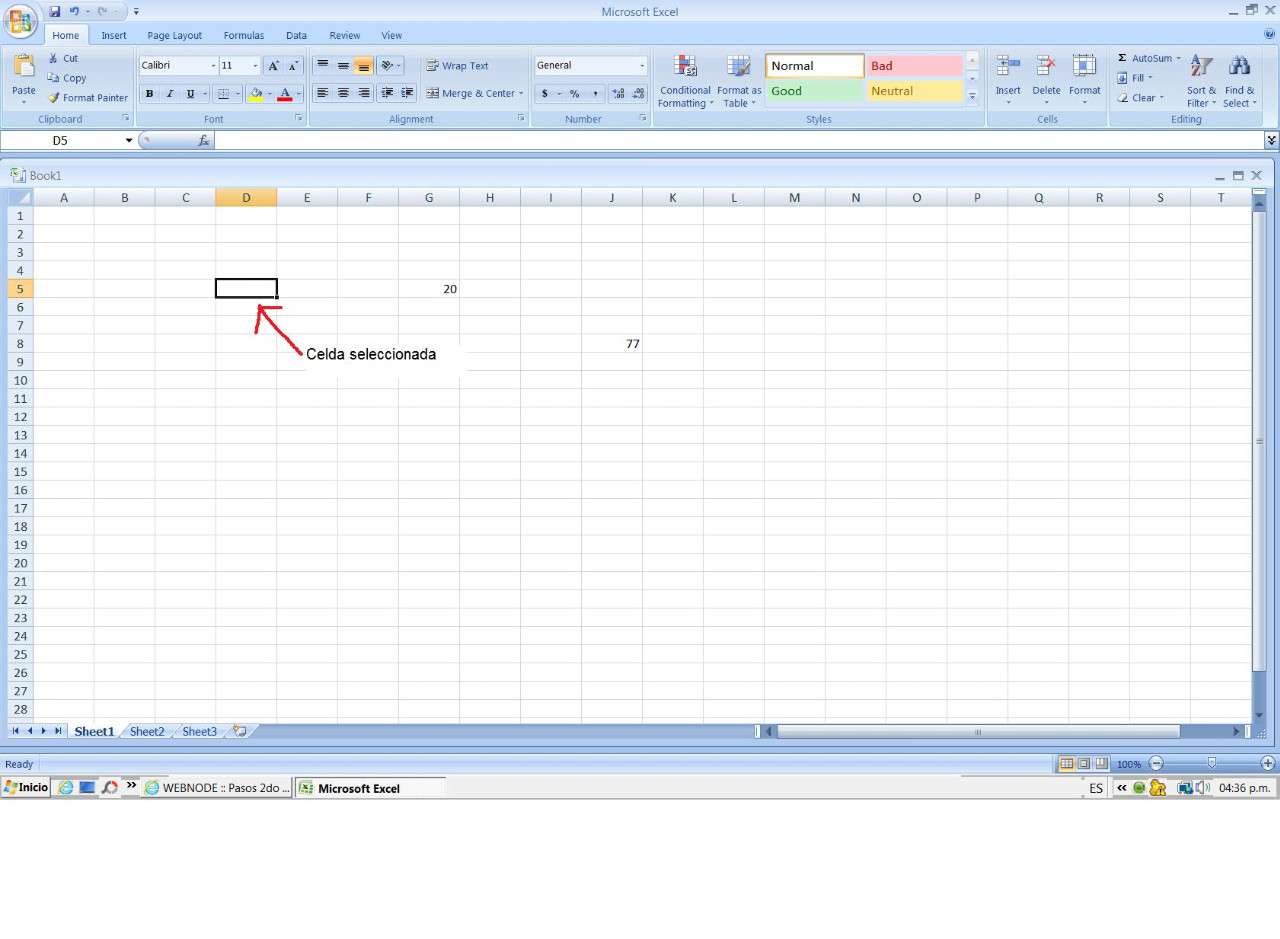
2-.Escribes el signo del igual

3-.Despues ingresas las coordenadas de las celdas que van a sumarse
Ejemplo:

4-.Presionas ENTER y en un instante aparecera el resultado de la suma.

Crear o eleminar una formula
Puede crear una formula sencia usando contantes y operadores de calculo.Por ejemplo, la formula =5+52*3 multiplica dos numeros y , a continuacion, suma un numero al resultado obtenido. Microsoft Office Excel sigue el orden convencional de las operaciones matematicas. En el ejemplo anterior, primero se realiza la operacion de multiplicacion (2*3) y, a continuacion, se suma 5 al resultado obtenido.
Tambien puede crear unaformaula usando una funcion.Por ejemplo, las formula =SUMA(A1:A2) y SUMA(A1,A2) usan la funcion SUMA para sumar los valores de la celda A1 y A2.
